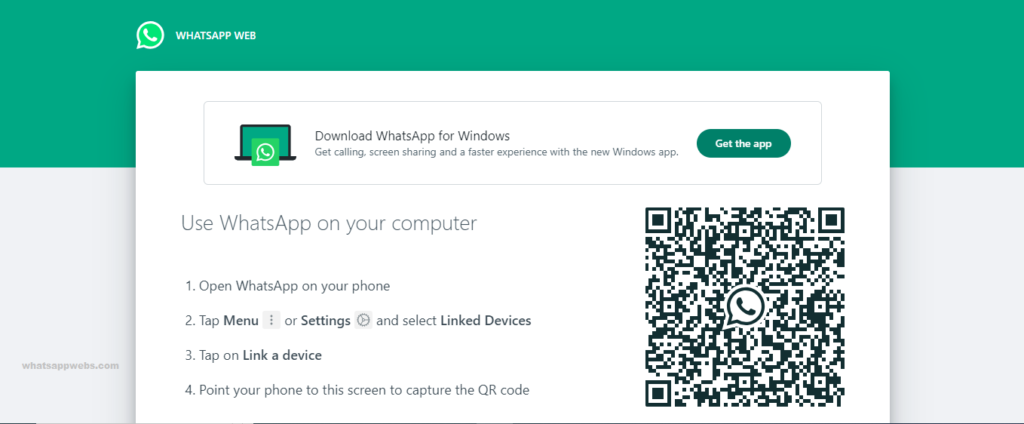
WhatsApp Web allows you to send and receive WhatsApp messages online on your Desktop PC or Tablet using Web WhatsApp. WhatsApp-Web is the browser-based PC client of WhatsApp messenger. It is not another account but the same account on a web browser and you are simply accessing the same account on these two devices.
WhatsApp Web has the same functionality as the WhatsApp on your mobile phone and you can instantly send and receive messages through WhatsApp Web. All the messages of your WhatsApp account are synced across and you can see all of the messages on both of the devices. Any message that you send via WhatsApp Web will also be available on WhatsApp on your mobile phone. WhatsApp Web is available for most of the Android and iOS Smartphones.
How to use WhatsApp Web on PC?
Using WhatsApp Web on your PC is pretty straightforward. Here’s a step-by-step guide:
- Open Web Browser: Start by opening a web browser on your PC, such as Chrome, Firefox, Safari, or Edge.
- Go to Web WhatsApp: In the address bar, type in “web.whatsapp.com” and press Enter. This will take you to the web Whatsapp page.
- QR Code: On the web Whatsapp page, you will see a QR code.
- Open WhatsApp on Phone: Take your phone and open WhatsApp.
- Menu: In the WhatsApp app on your phone, tap on the three dots or the menu button at the top right corner.
- WhatsApp Web: From the menu, select “Web WhatsApp.”
- Scan QR Code: Your phone’s camera will open. Point it at the QR code on your PC screen. Make sure the QR code is completely within the square on your phone’s screen.
- Connected: Once scanned, your WhatsApp account will now be mirrored on your PC browser.
- Start Messaging: You’ll see your chats, contacts, and groups on the left side of the screen. Click on any chat to start messaging from your PC.
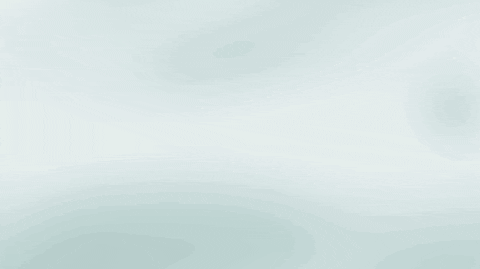
Using WhatsApp Web is an easy thing, but for some people who have no idea about how it works may not know about it. You can follow this quick guide to learn how to use web Whatsapp on PC. Keep in mind that your mobile phone needs to be actively connected to the internet for WhatsApp Web to work.
- Open WhatsApp on your mobile device.
- Tap on the Settings Icon
 and open Web WhatsApp/Desktop.
and open Web WhatsApp/Desktop. - Now, open web.whatsapp.com on a web browser on your PC.
- Scan the on-screen QR Code using the WhatsApp Scanner from your mobile phone.
- As you scan the QR Code, your WhatsApp account will be now accessible through your PC.
- All the messages will be synced across and anything that you do one device will be applicable to both.
How to logout from WhatsApp Web?
Once you are done using Web WhatsApp, you may want to logout from WhatsApp because it is not safe to have your WhatsApp Account opened on the PC when you are not using it. You can follow this guide to learn how to logout from WhatsApp Web.
- Open WhatsApp on your mobile device.
- Tap on the Settings Icon
 (gear icon at the bottom-right side of the screen)
(gear icon at the bottom-right side of the screen) - Tap on WhatsApp Web/Desktop.
- It will show all the active sessions there. Scroll and tap on Log out from all devices.
- Confirm by tapping on Log Out.
- You have now logged out from all the active sessions.
Alternatively you can directly logout from Web simply clicking on Menu icon ![]() (3 dots at the upper-left side of the screen) > Log out.
(3 dots at the upper-left side of the screen) > Log out.

